
Подсказка #24 Конфиденциальная печать / 04.10.2017
Сегодня мы продолжим серию наших подсказок "bizhub hack", чтобы сделать ваше общение с техникой Konica Minolta проще и продуктивнее. Мы расскажем как напечатать конфиденциальные документы. Наша серия подсказок направлена на то, чтобы сделать ваше общение с техникой Konica Minolta удобнее и продуктивнее.
Пожелание
Напечатать конфиденциальные документы.
Решение
Стандартный функционал Secure Print (конфиденциальная / защищенная / безопасная печать) позволяет начать печать документов только после ввода пароля на панели управления МФУ.
Как это сделать?
При активации функции «Защищенная печать» документам присваивается ID и пароль, и документы сохраняются в системном ящике «Защищенная печать» на жестком диске МФУ.
Так как для печати документов необходим ввод заданных отправителем ID и пароля, документы не будут распечатаны до тех пор, пока отправитель не запустит процесс печати с панели МФУ. МФУ напечатает документы в присутствии отправителя, что убережет информацию от посторонних глаз. Этот способ печати прекрасно подходит для безопасной печати конфиденциальных документов.
Действия при отправке на печать
В закладке драйвера печати «Основное» выберите метод вывода «Защищенная печать»
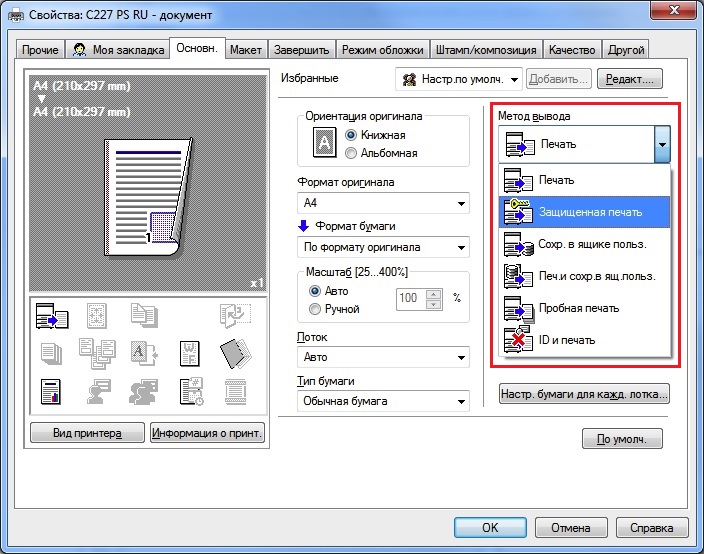
Окно «Настройки пользователя» откроется автоматически. Введите ID и пароль, которые необходимо будет ввести на панели МФУ. Если вы отправляете несколько документов, все они сохранятся в ящике «Защищенная печать» с едиными настройками ID/пароля.
Нажмите «ОК», настройте остальные параметры печати (дуплекс, финишная обработка и др.) и отправьте документ на печать
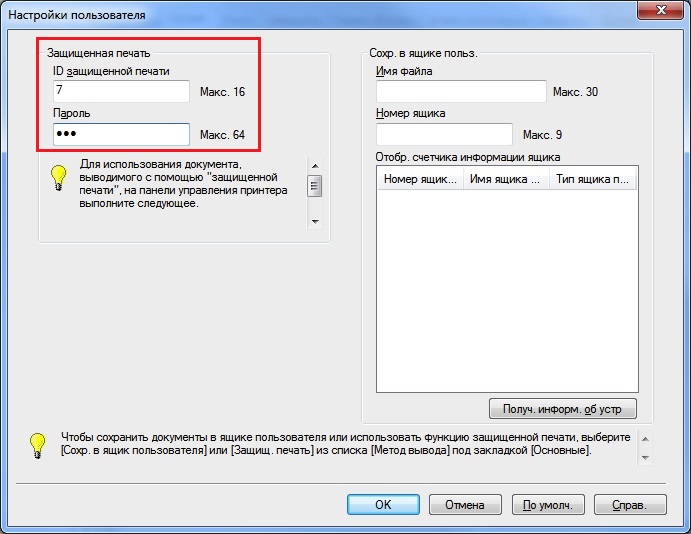
Действия на панели МФУ
В главном меню (кнопка "Домой") - Ящик пользователя
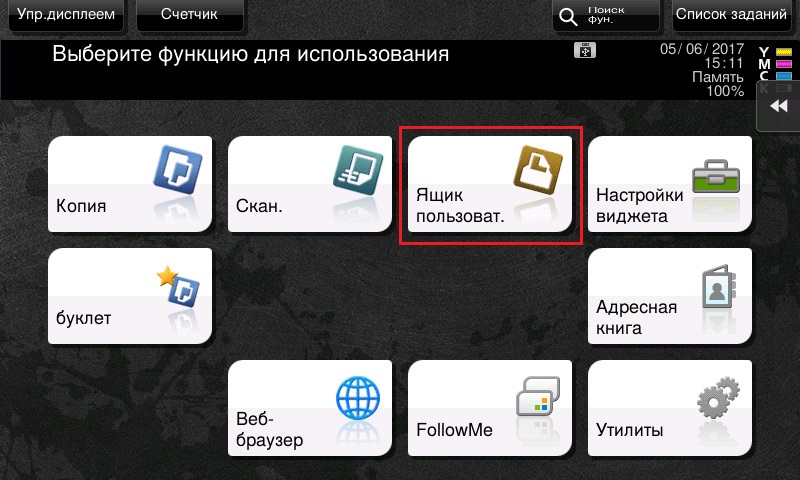
Ящик пользователя – Система – Защищенная печать
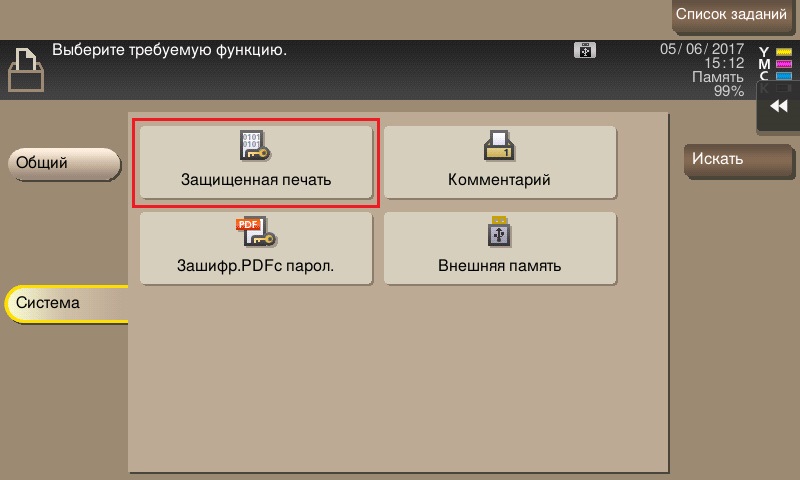
Для удобства вызова меню «Защищенной печати» можно создать кнопку быстрого доступа в главном меню (см. подсказку №4 «Кнопки быстрого доступа»)
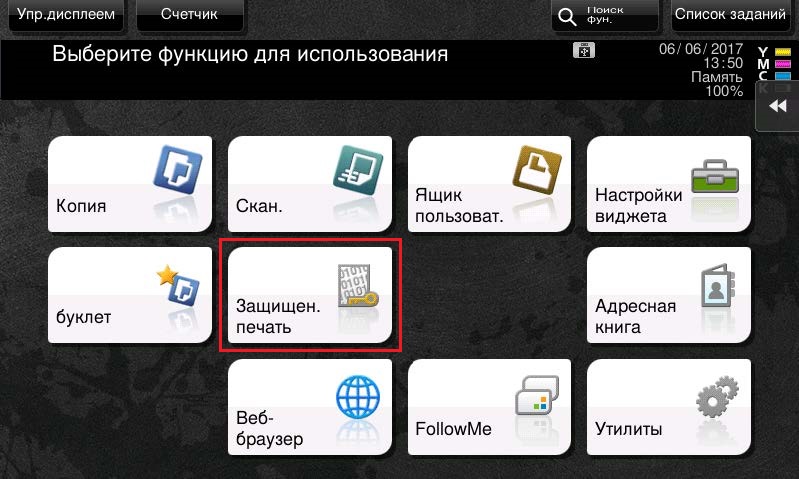
Введите ID/пароль, заданные при отправке документа на печать
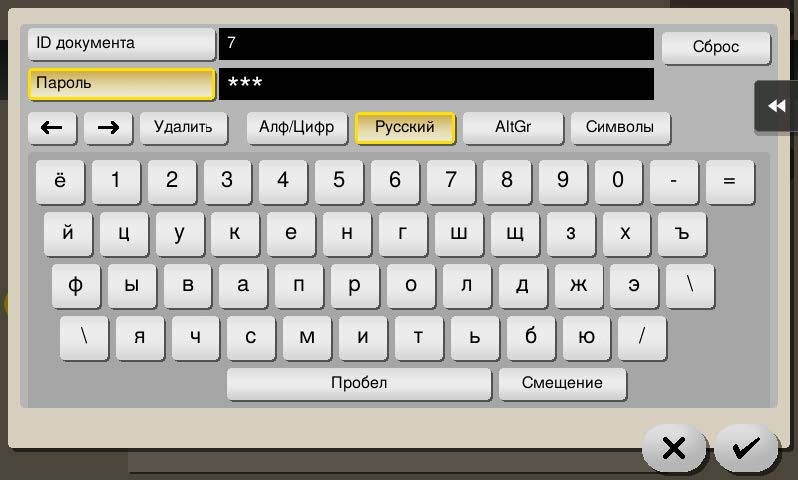
Вы увидите все документы, отправленные с настройками защищенной печати для указанного ID.
Выберите нужный документ (или все) и нажмите кнопку «Печать». Печать начнется незамедлительно
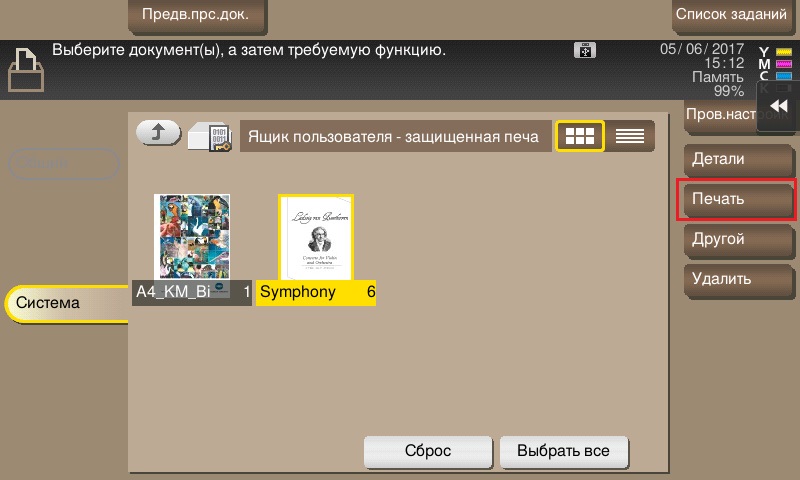
Profit.



